截图管理小技巧
2022-02-17
在日常电脑办公中,经常需要截取窗口区域或界面,用来写文档说明,或者用来与别人交流说明问题,亦或用来记录重要的聊天记录。市面上也有多款这样的应用满足这一需求,例如Xnip, Snipate等,但是在截取图片的同时,也往往需要对截取图片进行管理,以便日后的翻看查阅,不然,东一张、西一张地放置,很可能需要的时候,找不到。Picsee不仅能满足日常工作的截图需求,也能满足对截取图片的管理需求。......
截图相关功能,请查看Picsee 截图功能介绍 (opens new window)文章,下面介绍下对截图管理的配置及使用
# 问题解决
管理截取图片的一个思路是: 截取的图片以文件的形式保存在某个文件夹下,通过文件夹来管理这些截图。Picsee兼具截图和图片管理的功能,天然有这个优势,打通了截图和图片管理的通道。通过事先配置截图保存文件夹,然后把配置的文件夹作为关联文件夹引用到Picsee内部。这样,每当截图保存的时候,就会自动在Picsee内部查看到截图的缩略图,当然,此时,也可以利用Picsee图片整理的其他功能,对截图进行进一步的管理,例如打标签,注释等。
# 配置操作
- 配置截图保存文件夹。打开Picsee, 在偏好设置->截图中,在截图保存位置中指定文件夹的位置。如下图所示。
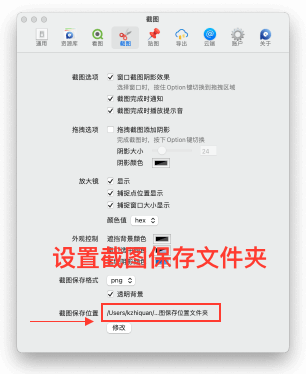
- 添加截图保存文件夹为关联文件。在Picsee主界面,在关联文件夹处点击“➕”,定位到上一步设置的截图保存文件夹,进行引用关联。如下图所示。
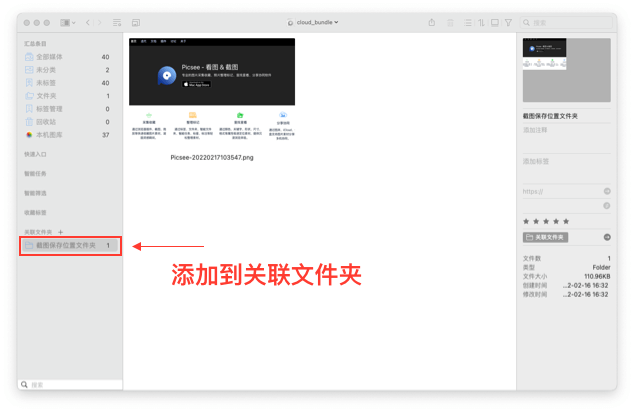
- 截图保存到文件夹。如上两步配置以后,进行截图操作时,点击保存到本地或者同时保存到文件和剪切板,Picsee会检测到关联文件夹中的变化,自动加载显示相关图片的缩略图。
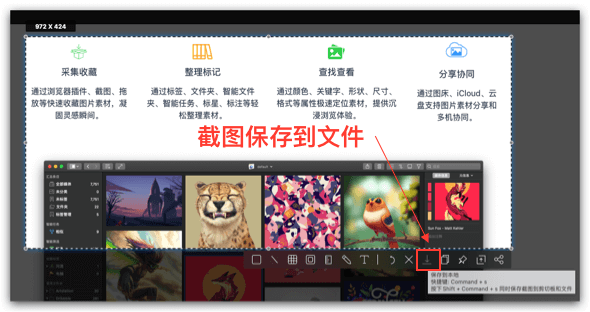
# 后话
有些小伙伴不喜欢Picsee的截图功能,其实,Picsee的这个截图管理功能,也可以搭配市面上的绝大多数截图工具使用,例如Xnip, Snipate等,只要这个截图工具具有配置截图保存成文件到一个文件夹的功能,就可以把这个流程走通。还有一种方式是利用Ctrl+V, 可以直接把剪切板中的图片粘贴到Picsee的文件夹内,也就是说,你可以利用一般的截图工具,截取区域后,直接在Picsee内粘贴,来生成图片。