利用iCloud,坚果云、Dropbox等云盘在多台机器之间同步管理素材
2022-02-16
有些小伙伴有多台Mac电脑,那么,收集管理素材,就可能有在多台Mac电脑之间同步管理的需求。例如,白天在公司使用Mac_1, 从网上收集了一些图片和视频,并做了标签和归类,晚上回到家,突然有个紧急的事情需要处理,想要查看这些已经整理过的素材,打开家里的Mac_2。这时,怎么使用Picsee,才能查看?......
# 问题解决
Picsee使用了比较巧妙的方法,解决该问题,可以说配置灵活,使用方便。图片、视频等素材文件通过坚果云、Dropbox等云盘实现在多台机器之间的同步,标签、注释、标星、智能文件夹等用户输入数据通过苹果的iCloud实现在多台机器之间的同步,不同机器上的Picsee实例通过关联文件夹的绑定位置来实现云盘里的素材文件与用户输入数据之间的关联绑定。具体的使用示意图如下。
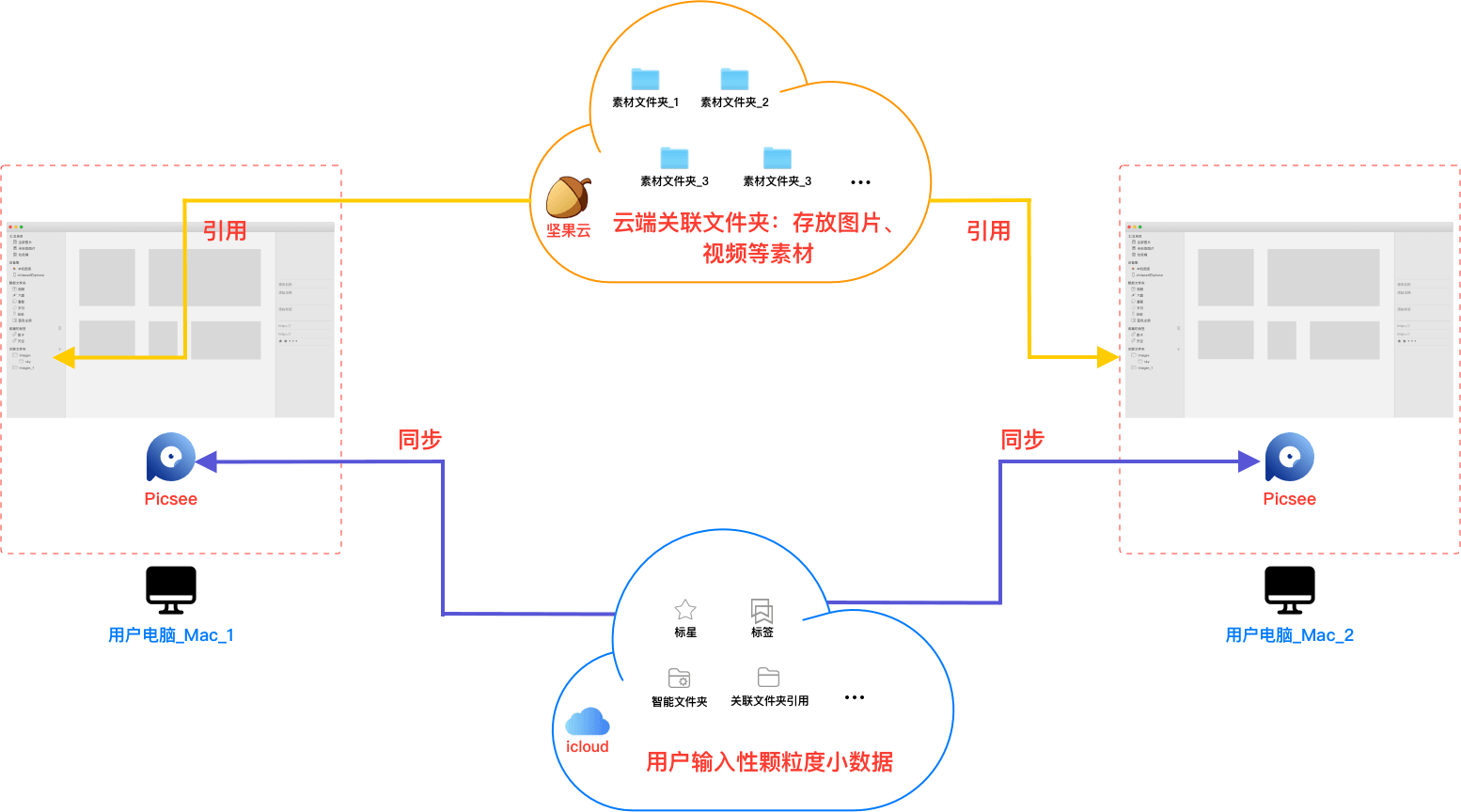
# 使用方法
# 云盘的同步配置
选择哪种云盘来同步图片、视频等素材呢?这里以坚果云为使用例子。首先,在两台Mac机器上都安装坚果云客户端,并设置云同步文件夹。然后,在同步文件夹下,创建一些子文件夹,用来放置收集整理的素材,在后续步骤中,作为关联文件夹引用到Picsee的资源束中。其他云盘,例如Dropbox的配置也基本雷同。如下图是一个坚果云设置云同步文件夹的例子。
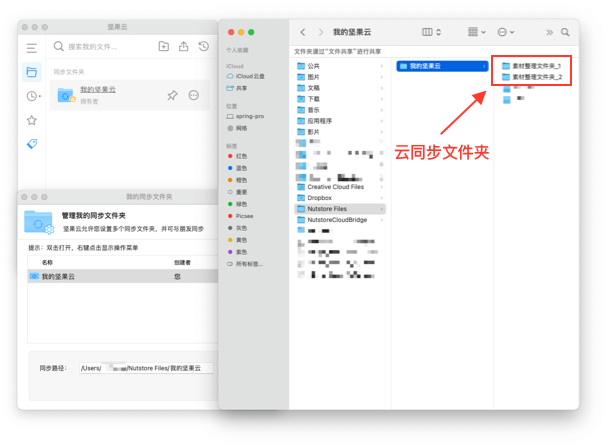
# Picsee资源束同步配置
- 首先,在其中一台Mac机器上Mac_1,打开Picsee, 切换到相应的资源库资源束(例如资源束名称:cloud_bundle),配置资源束为云同步资源束。在Picsee偏好设置->资源库->当前图束里勾选iCloud同步。如下图所示。
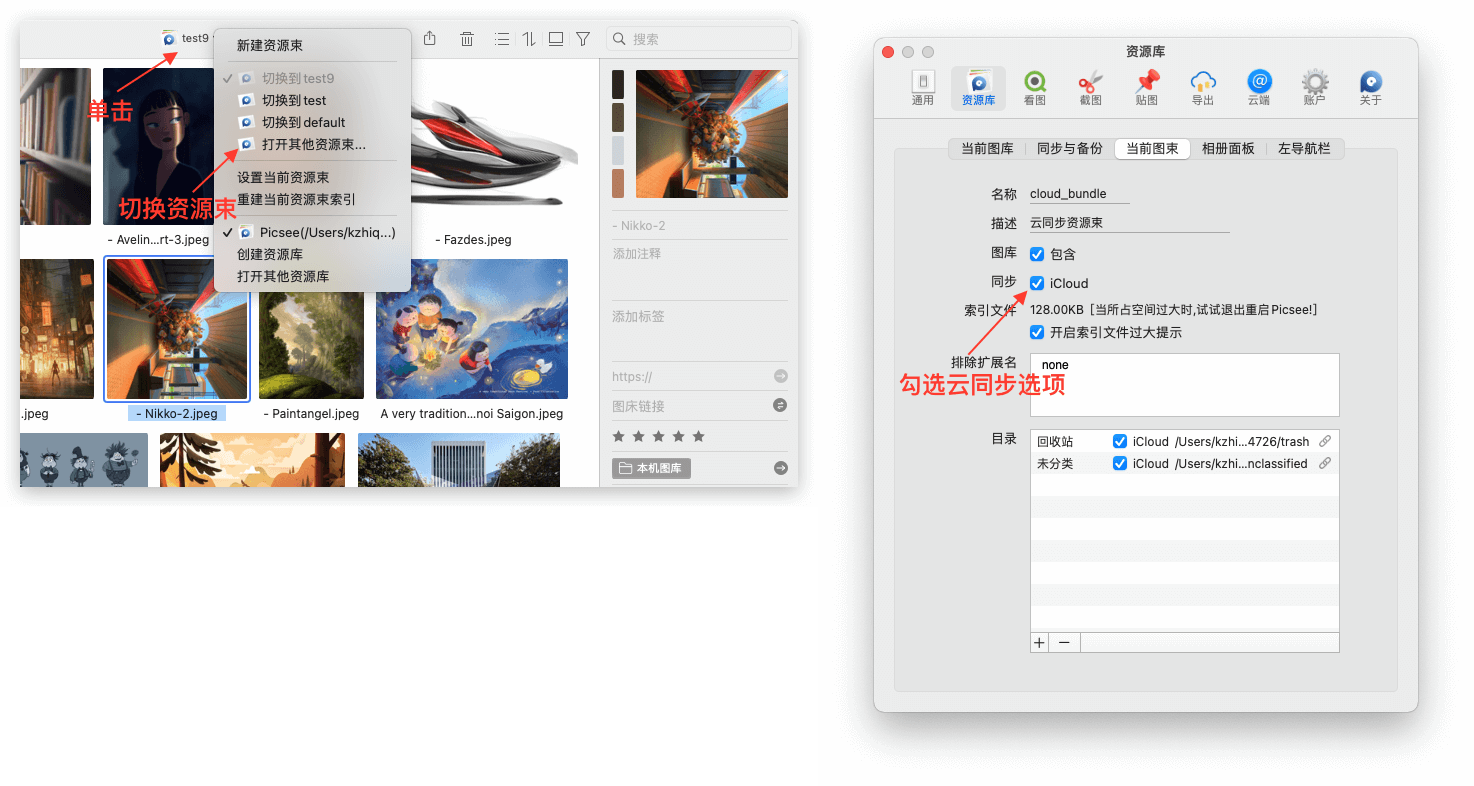
- 再次,在当前操作的资源束(图束)上,添加坚果云同步文件夹下的素材管理文件夹为关联文件夹。如下图所示。
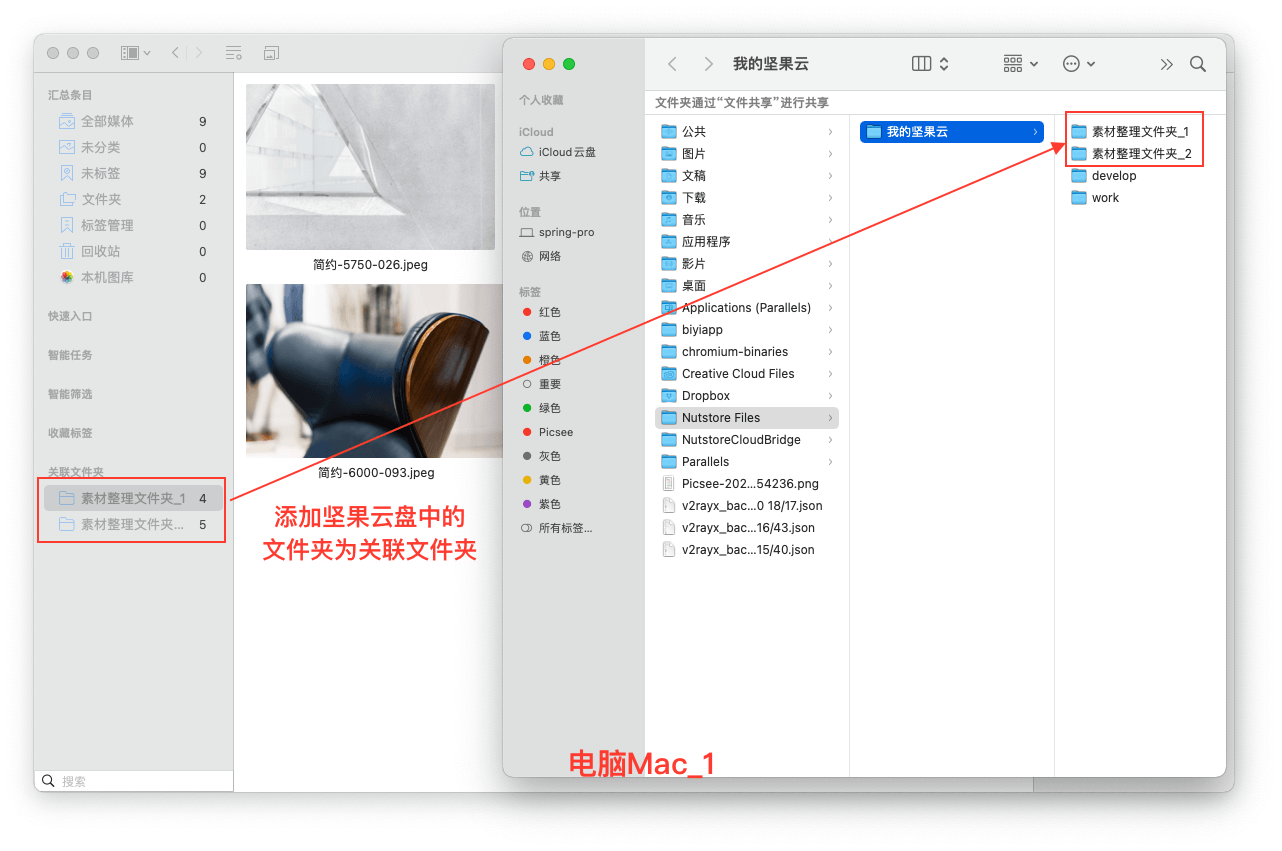
- 再者,素材的收集放入这些关联文件夹中,并且在cloud_bundle资源束下对素材进行打标签,注释,标星等操作,这些用户输入的信息,在后台会自动同步到iCloud云上。
- 然后,在另一台Mac机器Mac_2上,也打开Picsee, 在主面板的工具条上,点击标题,在弹出的菜单中,点击打开其他资源束...,在出现的面板中,选择cloud_bundle资源束,双击打开。
- 顺次,在打开的主面板中,左侧导航栏关联文件夹中的文件夹有“✖️”标识,点击它,有**“未绑定本地文件,请在文件夹上右键点击,重新绑定位置”**提示。这些有“✖️”标识的文件夹就是通过iCloud同步过来,是来自Mac_1电脑上cloud_bundle资源束中关联文件夹的引用,这些文件夹对于Mac_2电脑而言,是全新的文件夹,需重新绑定位置,绑定到本机Mac_2电脑上坚果云同步文件夹中的素材管理文件夹。如下图所示。
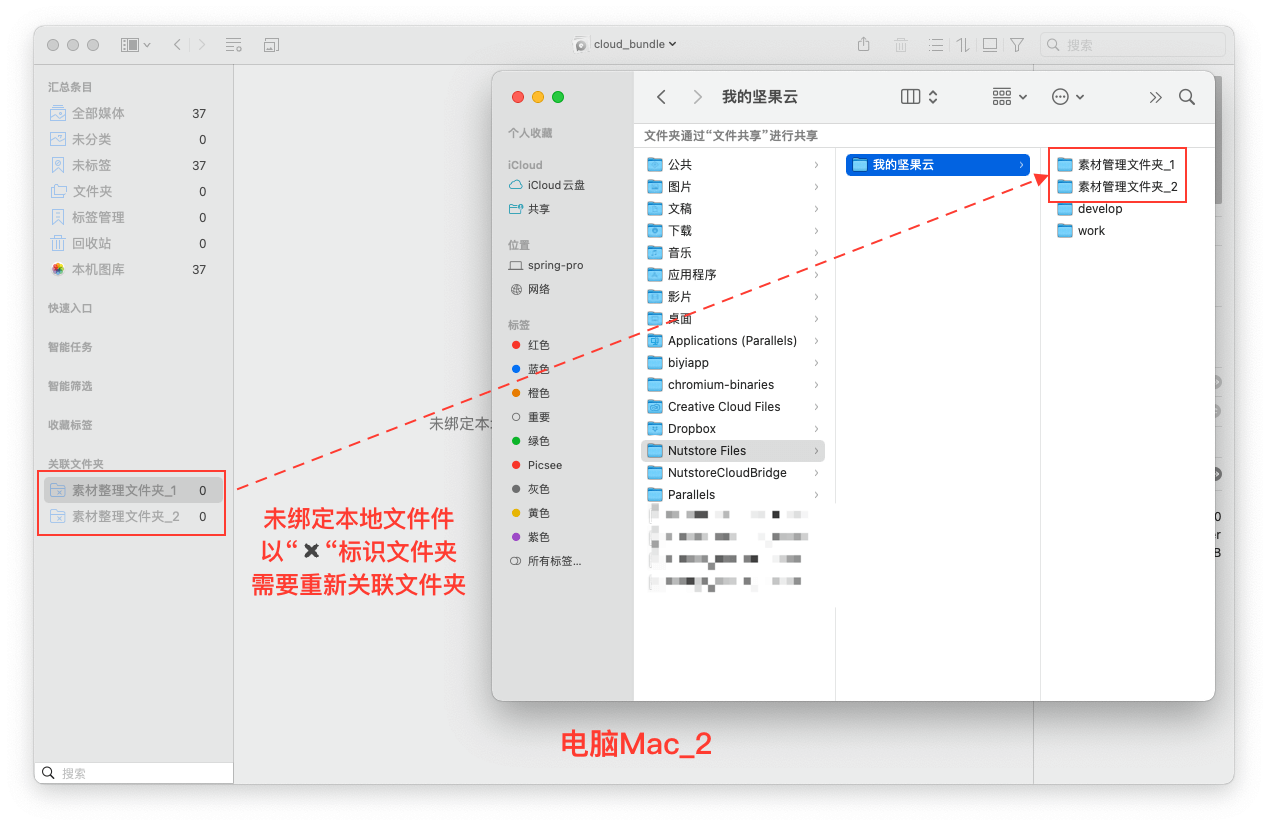
- 最后,通过绑定,待Picsee解析完成,就可在Mac_2电脑上浏览相关素材,并且相关的标签、注释等整理信息也一并可以查看。
通过以上的操作过程,两台电脑之间, 即Mac_1, Mac_2,就建立了素材收集管理的同步关系,后续素材的添加、删除,标签的添加、删除,注释的添加、修改等操作,都会在该资源束和相应的关联文件夹之间同步。
# 注意事项
- 不同机器上,必须使用同一个AppleID登陆,以保证标签注释等用户输入数据的同步。
- 多机同步的主体是资源束,纽带是关联文件夹,基本单位是图片、媒体素材文件。
- 不建议把资源库文件(.picsLibrary)放入坚果云等云盘的同步路径下进行同步,以免由于数据库文件太大、文件程序占用等问题,造成同步失败,而导致数据不一致,引发Picsee奔溃或奇怪的现象。
- 资源束是不同机器之间,不同资源库之间,同步操作管理的主体。资源束下的关联文件夹可根据用户需要,自定义是否进行云同步。